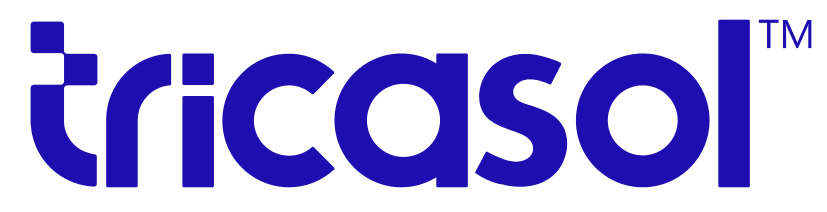If you’re a marketer or a website owner looking to track user interactions and measure the effectiveness of your Facebook ad campaigns, installing Facebook Pixel on your WordPress website is essential. Facebook Pixel is a powerful tool that allows you to gather valuable data about user behavior on your site, optimize ad delivery, and track conversions. In this step-by-step guide, we’ll walk you through the process of installing Facebook Pixel on your WordPress site, ensuring you can harness its full potential for your online marketing efforts.
Create a Facebook Pixel
Before you can install Facebook Pixel on your WordPress website, you need to create a Facebook Pixel. Follow these steps:
- Log in to Your Facebook Business Manager Account: If you don’t have one, you can easily set it up.
- Go to Events Manager: Within the Business Manager, click on “Business Tools” in the top-left corner and select “Events Manager” from the dropdown menu.
- Create a New Pixel: Click on “Data Sources” and then select “Pixels.” Click the “Create” button to set up a new Facebook Pixel.
- Name Your Pixel: Give your Pixel a name that represents your website. You can only have one Pixel per ad account, but you can use it for multiple websites.
- Accept the Terms and Install Pixel Code: Facebook will provide you with a piece of code (Pixel code). You can choose to manually install it or use an integration method. We will cover manual installation in this guide.
Add Facebook Pixel to WordPress
Now that you have your Facebook Pixel code, you can add it to your WordPress website using either a plugin or manual installation. We’ll cover both methods to accommodate your preferences.
Method 1: Using a Plugin
- Access Your WordPress Dashboard: Log in to your WordPress dashboard.
- Install a Facebook Pixel Plugin: To simplify the installation process, you can utilize a dedicated WordPress plugin. Two popular options are “PixelYourSite” and “Insert Headers and Footers.” You can find and install these plugins from the WordPress plugin repository.
- Activate the Plugin: Once you’ve installed the plugin of your choice, activate it.
- Configure the Plugin: Go to the settings or configuration page of the plugin. You will typically find it under “Settings” in your WordPress dashboard. In the plugin settings, look for an option to paste your Facebook Pixel code.
- Paste Your Facebook Pixel Code: Copy and paste the Pixel code you obtained from Facebook into the designated field within the plugin’s settings. Save the changes.
- Verify Installation: To ensure that your Pixel is working correctly, you can use Facebook’s “Test Events” feature in the Events Manager. This tool allows you to check if your Pixel is firing correctly and tracking events on your website.
Method 2: Manual Installation
- Access Your WordPress Dashboard: Log in to your WordPress dashboard.
- Open Theme Editor: Navigate to “Appearance” in your WordPress dashboard, then select “Theme Editor.”
- Locate Header.php: In the Theme Editor, find and click on “Theme Header (header.php)” on the right-hand side.
- Insert Pixel Code Manually: Locate the
<head>section in the header.php file. This is where you should insert your Facebook Pixel code. Paste the Pixel code just before the closing</head>tag.
[javascript]<!-- Facebook Pixel Code -->
<script>
// Paste your Facebook Pixel code here
</script>
<!-- End Facebook Pixel Code -->[/javascript]
- Save Changes: After pasting the Pixel code, click the “Update File” button to save your changes.
- Verify Installation: To ensure that your Pixel is working correctly, you can use Facebook’s “Test Events” feature in the Events Manager. This tool allows you to check if your Pixel is firing correctly and tracking events on your website.
By following either of these methods, you’ll successfully add Facebook Pixel to your WordPress site, allowing you to harness its tracking capabilities for your marketing efforts.
Set Up Event Tracking (Optional)
While basic Pixel installation enables page view tracking, you can enhance your tracking capabilities by setting up specific events. This allows you to monitor user interactions like form submissions, purchases, and more. Here’s how to set up event tracking:
- Access the Events Manager: In your Facebook Business Manager account, navigate to Events Manager.
- Click on “Aggregated Event Measurement”: Under the Data Sources section, click on “Aggregated Event Measurement.”
- Configure Events: Follow the on-screen instructions to configure the events you want to track. You’ll need to add the relevant event codes to your website, which can be done using the Pixel code and additional plugin settings.
- Verify Events: Once configured, use the “Test Events” feature to verify that your events are tracking correctly.
Conclusion
Installing Facebook Pixel on your WordPress website is a crucial step in optimizing your Facebook advertising campaigns. With accurate data on user interactions and conversions, you can make informed decisions to improve your ad performance and ROI. By following the steps outlined in this guide, you’ll have your Facebook Pixel up and running on your WordPress site in no time, ready to help you better understand and engage with your audience. If you require expert assistance, don’t hesitate to consider Tricasol for your Facebook Pixel installation needs.